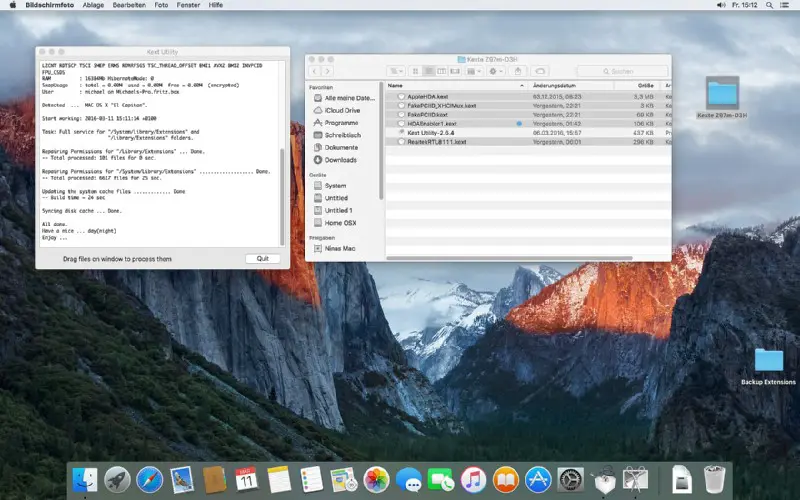Um macOS ElCaptain auf einem Hackintosh zu installieren gilt es einige Untiefen zu umschiffen. Hier ist eine Anleitung dafür.
Inhalt:
Hackintosh – Installation mit 10.11.x El Capitan (oder anderem macOS).
[wppd_disclaimer]Achtung! Dieser Artikel ist überholt. Ich empfehle für die Installation eines Hackintoshs mittlerweile den Clover Bootloader. Der Aufwand ist damit eigentlich noch geringer als mit Ozmosis.
Die Konfiguration kann man nach der Installation des Hackintoshs mittels des Clover Konfigurators erledigen.
Clover bootet Betriebssystemen wie Windows, macOS und Linux.
Ein paar Worte zur Legalität:
Da die Lizenzbedingungen vor dem Laden des Betriebssystemes im AppStore einsehbar sind und diese es ausdrücklich untersagen, macOS auf nicht-Apple-Hardware einzusetzen („…install, use or run the Apple Software on any non-Apple-branded computer…“), ist die Frage beantwortet: Nein, man darf macOS nicht auf einem selbstgebauten PC einsetzen! Nö, auch nicht, wenn Du da ein Apple-Logo draufmalst. 😉
Punkt.
Aber ich habe es doch legal geladen!
In einigen Foren wird scheinheilig darauf verwiesen, dass ein Download aus Apples AppStore „autorisiert“, also quasi irgendwie legal, sei. Andere Quellen seien illegal, nur diese wären „Raubkopien“. Das ist natürlich völliger Blödsinn. Nur weil Apple die Downloads z.B. im AppStore auf einem Hackintosh nicht verbietet, sind diese noch lange nicht legal. Und nein, es ist auch nicht irgendwie legal, nur weil Apple seine Betriebssysteme kostenlos anbietet. Der Witz (zum Geldverdienen) ist ja die Bindung an die eigene relativ teure – aber auch sehr hochwertige – Hardware.
Konsequenzen?
Ihr verstosst gegen die Lizenzbedingungen von Apple. Euer Hackintosh wird durch ein Systemupdate vielleicht eines Tages nicht mehr laufen. Euer Apple-Konto wird vielleicht gesperrt, vermutlich mit aller von Euch gekaufter Software. Es ist aber eher unwahrscheinlich, dass Apple (oder ein Abmahnanwalt) eine zivilrechtliche Klage einreichen wird. Der entstandene Schaden (bei einer unentgeldlich angebotnenen Software) ist einfach zu gering. Anders sähe es aus, wenn Ihr die Geräte quasi in Serie bauen würdet und sie dann verkaufen wolltet. Die Firma Psystar scheiterte (in den USA) damit.
Ist ein Hackintosh ein vollwertiger Mac-Ersatz?
Nein. Punkt.
Er benötigt immer etwas Pflege und Zuwendung. Nicht so schlimm wie bei einem Windows-System, aber nach einem Systemupdate kann es durchaus passieren, dass die Kiste nicht mehr läuft. Auch die Systemstabilität ist nicht mit der eines echten Macs vergleichbar. Der Knackpunkt eines Hackintoshs ist der Preis – und so verbaut man i.d.R. in seinem Rechner schlechtere Qualität als Apple. Für den produktiven Einsatz kann man ruhigen Gewissens keinen Hackintosh empfehlen. Kauft Euch dafür einen originalen Mac.
Voraussetzungen?
Die Anleitung richtet sich nicht an blutige Anfänger. Ihr solltet bereits ein Betriebssystem installiert und einen Rechner zusammengebaut haben.
Universelle Anleitung?
Diese Anleitung kannn man mit etwas gutem Willen auch für jedes andere kompatible Board und andere macOS benutzen. Dazu muss man schlicht die benötigten Kexte und ein passendes Ozmosis-BIOS finden.
DAS STEHT ABER ALLES HIER IM TEXT!
Ja, der ist lang! Aber lesen bildet!
Benötigte Dateien
Aktuelle macOS-Version
Bekommt man leider meist nur mit einem Mac (oder Hackintosh) aus dem Apple AppStore. Da aber eben auch kostenlos.
Wenn Ihr Windows oder Linux benutzt und auch eher dubiosen Quellen traut, dann könnt Ihr auch eine „untouched“ Version von macOS aus der „Börse“ laden. Inwieweit die aber „sicher“ ist, sei mehr als dahingestellt.
Lion-Diskmaker
*klick*
Benötigt Ihr für die Erstellung eines funkltionierenden Boot-Sticks
Festplattendienstprogramm, Version 13
*klick*
Benötigt Ihr für das Mounten der EFI-Partition
Kext Utility
*klick*
Benötigt Ihr für die manuelle Installation der u.a. Kexte („Treiber“).
Beispiele für Boards, welche ich verwendet habe:
GA-Z97m-D3H
Ozmosis-BIOS aus dem Hackintosh-Forum
Paket mit Kexten (Hardwaredefinitionen) und einer DSDT (System-ACPI-Definition)
GA-Z97P-D3
Ozmosis-BIOS aus dem Hackintosh-Forum
Paket mit Kexten (Hardwaredefinitionen) und einer DSDT (System-ACPI-Definition)
Falls es Probleme mit den USB-Ports gibt, testet bitte die „FakePCIID_XHCIMux.kext“ und die „FakePCIID.kext“ aus dem GA-Z97m-D3H-Paket.
Ozmosis-BIOS:
Ozmosis-BIOS ist eine Firmware mit Systemdefinitionen und einem Bootloader, speziell angepasst für das jeweilige Mainboard. Sie gauckelt OSX quasi einen Mac vor, so dass OS X sich ganz normal installieren und starten lässt. Funktionalitäten wie das Auslesen der Hardware-Sensoren sind dort ebenfalls integriert.
Warum flashen?
http://hackintosh-forum.de/index.php?pag…#profileContent
Wie flashen?
http://hackintosh-forum.de/index.php?pag…6422#post106422
Wie bedienen?
http://hackintosh-forum.de/index.php?page=Thread&threadID=18260
Ein ROM Eurer Wahl, vorzugsweise das aktuellste, auf beliebigen FAT32-Stick kopieren:
http://hackintosh-forum.de/index.php?pag…&threadID=17260
ACHTUNG! Ozmosis und das BIOS im Rechner müssen unbedingt den gleichen Versionsstand haben („F8“ zum Beispiel)! Ist dies nicht der Fall, vorher das passende originale BIOS laden und flashen!
Ihr lauft sonst Gefahr das Mainboard unbrauchbar zu machen! Vorher also unbedingt prüfen!
Das gilt erst recht für den Einsatz einer CPU der fünften Generation! ein i3/5/7 der Serie 5XXX benötigt unbedingt zuerst ein originales BIOS vom Boardhersteller, bevor Ihr Ozmosis flasht.
Ozmosis flashen:
Rechner einschalten und die F2-Taste drücken um in das BIOS (UEFI) zu gelangen.
F8 drücken um Qflash aufzurufen
Update from Drive –> Stick mit dem ROM auswählen
Anweisungen folgen
Nach dem Reboot F2 drücken
F7 drücken um die Werkseinstellungen zurückzusetzen
Folgende Änderungen im BIOS vornehmen:

M.I.T. –> Advanced Memory Settings –> Extreme Memory Profile: Profile 1
Warum? Damit werden die Setting aus dem ROM des Speicherriegels gelesen. Wichtig gerade für den Sleep-Modus!

Fan Speed einstellen. Die Pumpe auf der CPU kann man nicht drosseln, also auf „Normal“ stehen lassen.
Alle anderen Lüfter auf „Siltent“ stellen.

BIOS Features –> Intel Virtualization Technology: Disable
Windows 8 Features: Other OS

XHCI-Mode: „Auto“ (nicht „Smart-Auto“!)
XHCI und EHCI Handsoff: Enabled
ggf. Peripherals –> Intel Prozessor Graphics: Disabled (falls eine PCI-e-Grafikkarte im System steckt und man die IPG nicht benötigt)

Peripherals –> Super I/O: alles ausschalten
F10: Save & Exit
Installation OSX
Boot-Stick erstellen
Auf einem Mac oder Hackintosh den El Capitan-Installer aus dem AppStore laden, nicht installieren!
Mit DiskmakerX einen USB-Boot-Stick (min. 8GB) davon erstellen lassen:
http://liondiskmaker.com
Das Ding ist absolut selbsterklärend.
OSX installieren:
Vom Stick booten, ggf. mit F12-Taste während des Startvorganges, und El Capitan normal installieren.
Partition anlegen:
Dienstprogramme –> Festplattendienstprogramm:
Platte auswählen, Partitionieren anklicken
Eine Partition mit einer Größe von 40 bis 100 GB erstellen.
Diese „El Capitan“ nennen.
OSX auf „El Capitan“ installieren.
Damit wird auch der ganze EFI-Kram installiert.
User anlegen.
Keine Netzwerkverbindung wählen.
Zeitzone später einstellen, wird aktuell nicht vom Installer übernommen
Nach der ersten Anmeldung:
TRIM für die SSD im Terminal aktivieren:
sudo trimforce enable
SIP umgehen:
Beim folgenden Neustart wieder in das Bootmenue mit F12
„Recovery HD 10.11.3“ auswählen
Menuepunt Dienstprogramme –> Terminal
csrutil disable
reboot
Warum das?
Sound und Netzwerk werden nicht OOTB funktionieren. Ebenso werden einige USB 3.0 Ports an der Rechnerrückseite nicht funktionieren.
Die Kexte findet Ihr im Paket, welches Ihr am Anfang geladen habt.
Aber SIP (System Integrity Protection) verhindert Änderungen am System. Unsere Kernextensions „Kexte“ (quasi Treiber) sind nicht signiert und werden vom System als unsicher eingestuft.
Wir müssen SIP also erst deaktivieren. Das geht nicht unter OSX selber, sondern nur in der Recovery.
Nach dem dies passiert ist, bootet OSX wieder (ist aber ungeschützt, also nichts aus dubiosen Quellen in der Zeit installieren!).
Kexte installieren:
Mit dem Kext Utility jetzt diese Kexte installieren. Das Tool macht das alles automagisch für uns. Sehr praktisch!
Reboot
NTFS-Schreibzugriff
Optional, wenn wir schon SIP deaktiviert haben, ist es eine gute Gelegenheit, das Schreiben auf NTFS-Laufwerke zu ermöglichen. OSX kann NTFS von Hause aus nur lesen. Zwar kann man die Fähigkeit des Schreibzugriffs auch im Terminal aktivieren, aber das ist von Apple aus gutem Grund nicht für den User freigegeben. Wir installieren am besten OSX-Fuse nach dieser Anleitung. Das ist zudem kostenlos.
Edit: Ich behaupte jetzt einfach mal, dass Fuse bei mir zu Instabilitäten führte.
Ich bekam Systemfreezes beim Kopieren eines TM-Sparesbundles vom NAS auf eine externe USB-HDD mit HFS+, auch wenn keine NTFS-Partition beteiligt war.
Der Freeze tritt immer dann auf, wenn Last auf USB und LAN ist und ich noch weiter arbeite. In meinem Fall Bildoptimierung mit DXO Optics Pro. Das System kopiert noch eine Weile weiter und geht dann in den Reboot. Derweil halt der drehende Ball und die GUI ist unbenutzbar.
Das Problem tritt auf, wenn man irgendwas anklickt und ein Plattenzugriff ausgelöst wird.
Edit 2: So, nach einigen weiteren Tests, behaupte ich wieder etwas anderes: Es liegt an einem nicht optimal angepassten Ozmosis-BIOS. Deswegen (unter anderem) folgender Abschnitt:
Bitte schlafe!
Wir laden nun noch eine passende DSDT. Dadurch bekommt unser Rechner keine Probleme mit dem Sleep (Reboot nach Sleep) und auch die o.a. Probleme mit den instabilen Copy-Jobs werden dadurch gelöst.
Leider, leider, leider hat Apple aber das aktuelle Festplattendienstprogramm (FDP, vers. 15.0) dermassen beschnitten, dass es nicht mehr kann, als vergleichbare GUI-Tools unter Windows. Sehr ärgerlich. Aber dann benutzen wir eben das alte FDP. Unter den am Anfang geladenen Dateien findet Ihr das alte FDP (Version 13) und die DSDT (Systemdefinition für ACPI, Energiesparen).
Das FDP kopiert Ihr in den Ordner „Programme“ und führt im Terminal folgende Befehle aus:
sudo chown -R 0:0 /Applications/Disk\ Utility.app
defaults write com.apple.DiskUtility DUDebugMenuEnabled 1
Das alte FDP kann nun gestartet werden, die Rechte wurden dafür angepasst und das Debug-Menue freigeschaltet. Nun startet Ihr das FDP und stellt unter „Debug“ „Jede Partition einblenden“ ein.
Es erscheint u.a. die Partition „EFI“, welche Ihr aktiviert (rechte Maustaste „EFI aktivieren“).

Im Finder hangelt Ihr Euch zu
— >EFI –> Efi –> Oz –> Acpi –> Load
Dort legt Ihr die angepasste DSDT.aml aus dem oben geladenen Paket ab. Die bereits vorhandene am besten umbenennen.
Reboot und in den Systemeinstellungen unter Ton „interne Lautsprecher“ auswählen. Dann läuft der Sound über die grüne Buchse.
Fertig! 🙂
Jedenfalls soweit. Die kommenden System-Updates könnten Euch aber das System wieder teilweise unbrauchbar machen. Deswegen folgender Abschnitt:
Die Kür:
Bei einem System-Update werden Euch wieder Netwerk, Sound und einige USB-Ports deaktiviert werden.
Wir erinnern uns: unsere Kexte sind nicht signiert!
Wir benötigen das SIP-Utility, damit wir nicht jedesmal in die Recovery HD booten müssen, um SIP zu deaktivieren, wenn ein Update uns die Kexte deaktiviert.
Können wir das SIPUtility überhaupt benutzen?
Im Terminal folgenden Befehl eintippen:
sudo nvram 4D1FDA02-38C7-4A6A-9CC6-4BCCA8B30102:test=OK
reboot
Nach dem Neustart:
nvram 4D1FDA02-38C7-4A6A-9CC6-4BCCA8B30102:test
Ausgabe sollte sein:
4D1FDA02-38C7-4A6A-9CC6-4BCCA8B30102:test OK
Stimmt die Ausgabe?
Dann ist alles okay und der NVRAM ist beschreibbar.
Im SIP-Utility können wir die Berechtigungen über eine graphische Oberfläche einstellen. Das ist schon ganz nett. Wir können dort auch einzeln einstellen, dass z.B. nur die Kexte nicht geschützt werden sollen. Aber bitte nicht dazu verleiten lassen, diesen Schutz nicht wieder einzuschalten!

(Standardeinstellung)

(Fremd-Kexte erlaubt)
Oberste Feld auswählen, „Set“ klicken und neu starten.
Startet das SIPUtility nicht?
Systemeinstellungen –> Sicherheit
Dort kann man es jetzt einmalig zum Starten erlauben. Oder man setzt die Sicherheitseinstellungen auf „Keine Einschränkungen“. Das ist aber nicht unbedingt empfehlenswert.
Kexte über Ozmosis laden
Wir haben mit dem Kext Ultility die Kexte geladen und uns überzeugt, dass sie auch funktionieren. Da, wie angesprochen, bei einem Systemupdate diese Kexte wieder deaktiviert würden, kopieren wir diese Kexte in folgenden Ordner:
–> EFI –> Efi –> Oz –> Darwin –> Extensions –> Common
Von dort werden sie nun bei jedem Systemstart durch das Ozmosis-BIOS automatisch geladen.
Nach dem Neustart müsst Ihr aber noch während des Startes mit der Taste alt (⌥) in die Ozmosis-Bootsequenz und die folgende Tastenkombination drücken:
alt + cmd + P + R
Andere Tastatur an Eurem Rechner?
Befehlstaste (cmd, ⌘, oder die Taste mit dem Windowslogo) + Wahltaste (alt, ⌥, „Badewannentaste“) + P + R
Dadurch wird das PRAM resetet und beim folgenden Neustart lädt das Ozmosis-BIOS alles neu ein.
Fixe für Hardware:
HD4600 Multimonitorbetrieb:
Im Terminal eingeben:
sudo nvram 1F8E0C02-58A9-4E34-AE22-2B63745FA101:AAPL,ig-platform-id=220332035
NVidia Webdriver lässt sich nicht updaten
Bei Problemen mit dem Webdriver kann es sein, dass NVidia noch nicht auf den aktuellen Patch reagiert hat. Solange sich nicht die macOS-Versionsnummer (bspw. 10.11.6) geändert hat, sondern nur der Build (bspw. 15G1217), so würde ich einen Versuch mit dem NVidia Webdriver Updater wagen.

Der Webdriver sagt: Build 15G1217 kennt er nicht.

„15G1217“ als „Fake OS build version“ eintragen und auf patchen klicken.
Monitorhelligkeit ändern
fixe
Da gibt es zwei Möglichkeiten:
DDC Panel (im TonyMac-Forum, gleich im ersten Post als Anhang, immer aktuell)
Native-Display-Brightness (nicht meine erste Wahl)
DDC Panel funktioniert mit meiner GF460OC und dem LG 27EA53
Windows und Ubuntu installieren:
Windows:
Zuerst installieren wir Windows. Im Installer erstellen wir im freien Bereich des SSD eine Partition von 40 bis 100 GB für unser Windows. Je nach eigenen Vorlieben und der Größe der SSD.
Der Rest mit den Windows-Recovery- und dem Windows-Bootmanager-Partitionen macht der Installer automatisch.
Ubuntu:
Jetzt installieren wir Ubuntu oder Elementary. Im Installer die Partitionierung nicht automatisch erledigen lassen. Selber machen!
Root „/“ bekommt 20 GB, das reicht. Ext3-Dateisystem
Swap bekommt 16GB, bzw. die Größe des RAMs des Rechners. Swap-Datesystem
Home bekommt soviel, wie Ihr benötigt. NTFS-Dateisystem (dann können da alle OS drauf zugreifen)
Kein Bootloader?
Nein.
Alle OS bringen ihren eigenen Bootloader mit.
Bei Start treffen wir einfach unsere Auswahl über F12, der Bootauswahl.
Diese könnten wir auch im BIOS noch anpassen und in der Reihenfolge ändern.
Danksagung:
Danke an das deutsche Hackintosh-Forum und seine User, welches sich in letzer Zeit zu einem wirklich freundlichen und hilfsbereiten Forum gemausert hat. Die meisten Verlikungen in dieser Anleitung verweisen dort hin.